「飯田和佳のVegasパーソナルレッスン・銀座」からのトピックスをご紹介します。
こんにちは。山梨の飯田です。
ハイビジョン動画編集を進めてゆくと、
お使いのパソコンの内臓ハードディスクドライブ(HDD)の
空き容量が気になる事と思います。
空き容量が無いHDDでは、さすがのVegasでもフリーズします。
Vegasがフリーズするというよりは、
OS・Windowsがフリーズしてしまうことでしょう。
ここで言うHDDの空き容量とは、
OS(オペレーティングシステム・Windowsのこと)が
インストールされている(通常では)Cドライブのことであり、
「ムービーの作成」から進んで言った場合の、
書き出された(レンダリングされた)ファイルの保存先のドライブの
空き容量のことです。
この部分の解説は、パーソナルレッスンの中で、
ファイルの保存先の解説や、プロジェクトファイル(動画作品の設計図)と
使用した動画素材を一つにまとめる裏技等の解説をしながら
わかりやすく説明をしますので、ここの部分はPCの専門用語なので
もしかしたら、解かり難いかもしれませんが安心して下さいね。
また、飯田によるパーソナルレッスンでは、
お使いのPCをお持ちいただいていますが、
デスクトップPCをお使いの方もいらっしゃいます。
その場合にも、ご自宅と全く同じVegasの状況を
飯田のレッスンで再現してレッスンしたいですよね。
そこで、上記2点を解決する手段の一つが、
外付けHDDを使用することなのです。
下図は、山梨の飯田が使用しているポータブルHDDです。
一般に販売されているポータブルHDDと比べて、一回り大きいのですが、
付属の短いケーブルが収納できて、耐衝撃、防水仕様なので
ケース無しで持ち歩いています。
カタログによると、1m22cmの高さからコンクリートの床に自然落下させても
大丈夫とのことで、そこが決め手となって購入しました。
(ホンマかいな?と少しは疑っていますが・・・)
山梨の飯田が使用しているシリコンパワー製の外付けHDD。
一般には、ポータブルHDDと呼称されています。
長短2本のケーブルが付属しています。
USB3.0、容量は640GBです。今年の4月にアマゾンより購入しました。
この時点では、640GBが最大容量でした。
大きさ的には文庫本サイズの一回り大きいくらいです。
厚みですが、市販の映画DVDのパッケージよりもほんの少し厚いです。
大好きな映画の一つが、リチャードギア・ジュリアロバーツの「プリティウーマン」です。
娼婦(ジュリアロバーツ)が、実業家(リチャードギア)と出会うことによって、
自分自身の可能性に目覚め、トップレディーへと変貌するあらすじなのですが、
女性が自身の美に目覚めて、(お化粧も、服装も、知性も含めて)自分自身を
ブラッシュアップすると、これほどまでに美しく輝くのか!と心に残った作品です。
山梨の飯田も落ち込むことがあります。そんな挑戦する勇気を失ったときに
繰り返して観ている作品です(なんとミーハーな!!という突っ込みは無しです・笑)。
このポータブルHDDは側面に短いケーブルを内蔵できるスペースが用意されています。
短いケーブルを、ポータブルHDD本体に内蔵した状態。
USB3.0の場合は、ケーブルもUSB3.0仕様でなければ速度が出ません。
いつもは長いケーブルをいっしょに持ち歩いているのですが、
忘れた場合の万一のことを考えて、
短いケーブルが収納できることも選択のポイントとなりました。
ところで、飯田のレッスンに、あなたがお使いのPCをお持ちいただく理由は、
山梨の飯田が、直接にあなたのPCに触れることにより、
お使いのPCの状態や、作成途中のプロジェクトを確認することが出来るので、
そのPCの状況も含めた、作品完成に至るまでのピンポイントの
効果的なアドバイスが出来るからです。
もっとも、PCが不安定な場合には、
レッスン時間を使って、PCのメンテナンスも行っていますよ。
お持ちいただいたPCをメンテナンスする場合には、
PC自身にメンテナンスをさせておいて、同時並行で、
レッスン用に用意した別のPCにてレッスンを続ける訳です。
ですから、あなたは、動画編集におけるPCの不調というトラブルについては、
もう頭を悩ませる必要は無いのです!!
そして、お使いのPCがデスクトップPCの場合には、
ある方法を使うことによって、あなたがデスクトップPCで編集している
そのままの状態を外付けHDDに保存して、
飯田のパーソナルレッスンのPCにて、その編集状態を再現できるからです。
もっとも、作成途中のプロジェクトを、外付けHDDを保存場所に指定して、
「名前をつけて保存」から保存をしても、この方法では別のPCにおいて、
完全な状態でプロジェクトを復元できません!!ので、ご注意下さい(爆)。
では、外付けHDDを選択するにはどこに注意をしたら良いのかということですが、
皆さんがご用意されるに当たっては以下の点に注意して下さい。
なお、ここからの記載は、山梨の飯田による個人的見解なので、
その点を踏まえて読み進めて下さいませ(ペコリ)
1、
外付けHDDはその大きさから2タイプあります。
内蔵されているHDDの大きさには、
その厚さが3.5インチのものと、2.5インチのものがあるからです。
ちなみに、一般的には、
デスクトップPCには3.5インチのHDDが内蔵されていて、
ノートPCには2.5インチのHDDが内蔵されています。
お弁当箱位の大きさのものは、内臓HDDが3.5インチです。
手のひらサイズの大きさのものは、内臓HDDが2.5インチです。
下図は据え置き型のHDDの一例です。
容量は2T(テラバイト)でUSB3.0規格で、
アマゾン価格(7月13日時点)12890円です。
1000GBが1Tですので、2Tとは、2000GBということです。
HDDとは、簡単に例えると(あくまでも例えですよ!)、
その中身は「ガラスで出来たレコード」だと
イメージして下さい。
ガラスのレコードの表面に、
金属の針が触れるか触れないかという微妙な位置で、
データを記録していると想像して下さい。
ちなみにこの針はデータを記録しているときには、
ガラスのレコードには触れません。
ですから、PC稼働中に強い衝撃を与えたり、
PCがフリーズしてしまって、強制的にPCの電源を落とさざるを得ない場合は、
ガラスのレコードに針が触れてしまって傷をつけることになります。
これがデータを消失してしまったり、PCが不安定になってしまう
一番の原因となります。
ですから、PCはもちろんのこと、
外付けHDDは、据え置き型であれポータブル型であれ、
衝撃に一番の注意を払うことが必要となります。
ところで、ポータブルサイズのものの中には、
SSDというタイプのものがあります。
下図はポータブルタイプのSSDの一例です。
容量は64GBで、USB3.0規格で、
アマゾン価格(7月13日時点)14680円です。
SSDとは簡単に言ってしまえば、メモリです。
そうです。PCの中に入っているメモリと同じものです。
メモリは電気が通っているときにはデータを保持することが出来ますが、
電源が落ちればデータは消えてなくなってしまいます。
ところが、電源を落としてもデータを保持するように作られているのです。
このメモリを使ったものの代表が、皆さんがお使いになっている
USBメモリなのですが、これをたくさん組み合わせて
容量を大きくしたものだと思ってください。
メモリですから、衝撃に強く、アクセス速度もHDDとは比較にならない位に
早いのですが、デメリットは価格と容量です。
外付けHDDと比べて、極端に価格が上がってしまいます。
据え置き型HDDは2000GBで12890円であるのに、
ポータブルSSDは、64GBで14680円なのですから、
金額的にも、容量的にも、「う~ん」となってしまいますね。
そこで、現在の状況では、SSDよりも外付けHDDを購入して
丁寧に扱ったほうが効果的だと思います。
2、
据え置き型3.5インチの外付けHDDの特徴は、大容量だということと、
その電源をACアダプタ(コンセント)から取るので、
動作の安定性が高いということです。
当然に、容量と価格のコストパフォーマンスは、
2.5インチの外付けHDDよりも良くなります。
持ち運びというよりは、据え置きで使う方に適しています。
3、
ポータブルHDDの特徴は、持ち運びに便利ということと、
価格と容量のバランスが取れていることです。
注意点は、HDDですから、衝撃に注意をしなければならない点と、
電源をどのように取るかという点です。
山梨の飯田が使っているタイプは、そもそも耐衝撃機能が備わっているので、
持ち運び時にも、使用しているときにも、万一のことがあっても
大丈夫だと思って使用していますが、耐衝撃機能が無いポータブルHDDは、
小ささと軽さがメリットとなりますが、
持ち運びのときと、使用中の扱いに気をつける必要があります。
ケースに入れて持ち運ぶ場合には、ケースを耐衝撃機能のついた
ケースをお勧めします。
下図はポータブルHDDの収納ケースの一例です。
低反発ポリウレタンを使用した耐衝撃機能を持ったケースです。
アマゾン価格(7月13日時点) 1029円です。
PCとポータブルHDDを接続するときに、
PC側のUSB端子を1つだけ使うのか、
それとも給電用にも必要なので、USB端子を計2つ使うのか
ということも考慮に入れる必要があります。
データ用と給電用にPC側のUSBポートを2つ使用する方が、
動作的には安定します。しかし、PC側のUSBポートを2つ使ってしまうと、
使い勝手が悪くなる場合もあるので、
その部分はケースバイケースということです。
万一、PC側のUSBポートが足りないので、USBハブを使うということでしたら
出来れば外付けHDDはPCと直接に接続して欲しいのですが、
ACアダプタが付いたUSBハブを選んでください。
そして当然にそのUSBハブの規格もUSB3.0規格のものです。
4、
外付けHDDには規格があります。
USB2.0とUSB3.0です。
これから外付けHDDを購入される場合には、
必ずUSB3.0の規格のものを選んでください。
USB3.0規格の外付けHDDは、
そのデータをやり取りするアクセススピードが
内臓HDDとほぼ同じ速度になるからです。
ですから、内臓HDDとほぼ同じレスポンスで
Vegasを操作することが出来ます。
ところが、USB2.0の場合は、そのアクセス速度が遅いので、
Vegasそのもののレスポンスが軽くても、
USB2.0接続の外付けHDDにてデータをやり取りした場合に、
このUSB2.0の上限速度が足かせになってしまいます。
もっとも、既にお持ちのUSB2.0の外付けHDDが
使えないということではないので、その点は安心して下さいね。
5、
外付けHDDの規格がUSB3.0であっても、お使いになるPCの
USB端子がUSB3.0に対応できていないと、その場合には、
USB2.0として接続されてしまうので、せっかくのUSB3.0の速度を
活かすことができません。
また、USB3.0に対応しているという最新のPCでも、
複数のUSBポートが合った場合には、
その全てがUSB3.0という場合が少ないので、
接続するときにはご注意下さい。
また、USB3.0に対応していないPCをお使いの場合には、
USB3.0変換アダプタをPCに取り付けることにより、
USB3.0で外付けHDDを接続させることが出来ます。
以上を踏まえて、では何を選ぼうかといいことですが、
幾つかの候補を選んでみましたので、ご参考になさって下さい。
シリコンパワー社製なら
シリコンパワー製の容量750GBのポータブルHDDです。
アマゾン価格(7月13日現在)、8462円です。
1.22mの高さからコンクリートの床に落としても大丈夫だとメーカーは言っているので、
あえて、ケースなどを購入せずに、しかも取り扱いにそれほど注意をしなくても
構わないという点ではお勧めです。
私がこのシリーズを購入しようとした4月では、750GB容量のものは
発売されていませんでした。
139.45*94*18.1のサイズで、270グラムです。
ちなみに、容量を640GBに下げる代わりに、金額も下げるというのであれば、
私と同じタイプもあります。金額は6345円です。
139.45*94*18.1のサイズで、270グラムです。
シリコンパワー製のものは、メーカー保証が3年付いています。
バッファロー社製なら
バッファロー社製の容量1000GB(1T)のポータブルHDDです。
アマゾン価格(7月13日現在)、10404円です。
114*77*17のサイズで、220グラムです。
ちなみに、上記の追加モデルが出ているようです。
それが下図のものになります。
違いはどこかと調べましたら、型番の末尾が、「BB」と「B」の違いと、
厚さが17ミリから14ミリと薄くなっていて、
重さも220グラムから165グラムへとなっています。
バッファロー社製の容量1000GB(1T)のポータブルHDDです。
アマゾン価格(7月13日現在)、14020円です。
114*77*14のサイズで、165グラムです。
3ミリの薄くて、55グラムの軽量の差が約4千円ですので、
私がバッファロー社製を選ぶなら、
当然に「型番末尾BB」の10404円にします。
バッファローのものは、メーカー保証は1年です。
他にも各社さまざまにポータブルHDDは出ていますが、
少しだけ大きいですが、耐衝撃機能と3年保証が付いている
私が使っているシリコンパワー社製か、
無難なところではバッファロー社製かと思います。
それ以外のメーカーでしたら、上記のポイントを抑えて
探してみて下さい。
なお、外付けHDD・ポータブルHDDを使う上での注意点があります。
それは、それらのどの製品も、
そのまま使える状態で販売されているのですが、
そのままの状態でお使いになると、上手く使えない場合があります。
HDDが使える状態というのは、フォーマットという処理がなされているのですが、
このフォーマットには幾つかの種類があります。
一般的に販売されているHDDはFAT32という種類で
フォーマットされています。
これは、古いパソコンでもそのまま使えるという
便利なフォーマット形式なのですが、
1つのファイルに付き、最大のファイルサイズが4GBまでという
制限があります。
ハンディカムで撮影して、
パソコンに取り込んだその動画ファイルの大きさが、
4GBを超えていると、
その動画ファイルはせっかく購入した
外付けHDDに入れることが出来ないのです。
この場合には、NTFSという形式で購入された外付けHDDを
改めてフォーマットしなおせば、1つのファイルサイズが4GBを
超えているファイルもこの外付けHDDに入れることが可能になります。
では、使い始める前にNTFSでフォーマットすればいいではないか!と
言うことになりますが、今回紹介した外付けHDDには
おまけのユーティリティソフトがHDDの中に入っているので、
単純にフォーマットをしてそれらを消してしまうには、もったいない気がします。
もちろん、それらのユーティリティソフトをお使いにならないというのならば、
話は単純なのですが・・・。
ですから、もしも新たな外付けHDDを購入されたならば、
なにもしなくて構わないので、通常のとおりにお使いになっていただいて、
その外付けHDDを飯田のレッスンにお持ちください。
レッスンの中で、私がデータの保存をしながら、
お使いの外付けHDDをNTFSでファーマットし直します。
今回も長くなってしまいましたが、
お付き合い下さいましてありがとうございました。
今日はここまでとしますね!
山梨の飯田より
追伸:
名古屋会場のレッスンにお越しになる方で、
外付けHDDが間に合わないという方もいらっしゃると思います。
その際には、購入をレッスンに合わせる必要はありません。
お使いになりたい動画素材の幾つかを
DVDなり、USBメモリにコピーしてお持ちいただければ
大丈夫です。
レッスンデータをDVDに入れてお渡ししますので、
それをご自宅のPCにコピーしていただければ
レッスンで行ったことを全て再現できますから。
このブログは、「山梨の飯田」にご縁があった方のための、
アフターフォローという意味で、
世界一軽く動く Vegas習得のコツを記しています。
このブログをご覧になっていて、
「ハイビジョン動画編集をしてみたい!」、
「時間とお金は有効に使いたい!」
「Vegasを使いこなしたい」、
「どうせなら、非常にハイパフォーマンスのレッスンを受けたい」
「山梨の飯田」に会ってみたい!(笑)
というご希望がありましたら、
過去に「山梨の飯田」のレッスンの受講経験が無くても、
全くかまいませんので、お気軽に、下記の
ソニーお客様ご相談カウンター銀座・名古屋までお問い合わせ下さい。
ちなみに山梨の飯田も、Vegasも、
お使いのパソコン、ムービーカメラ、
一眼カメラ等のメーカーは一切問いません。
もちろん、パソコンの腕前も問いません(笑)
ただし、VegasはOSがWindowsのみ動作しますので、
MAC使いの方はごめんなさい!
ソニーお客様ご相談カウンター銀座(ソニーストア銀座内)
http://www.sony.jp/support/counter/
ソニーお客様ご相談カウンター名古屋(ソニーストア名古屋内)
http://www.sony.jp/support/counter/
VEGAS Proのソースネクスト公式の講師の「山梨の飯田」こと飯田和佳と申します。
約15年に渡ってソニーブランドの頃からVEGAS Proでの動画編集の講師に携わっております。
お気軽にご相談ください。もちろん内容によっては有料ですが。。。
ご興味ある方はパーソナルレッスンもご好評いただいておりますので
お問い合わせ下さい。





![PLANEX USB3.0増設対応 ExpressCard用インターフェースカード [フラストレーションフリーパッケージ(FFP)] FFP-US3EC2 PLANEX USB3.0増設対応 ExpressCard用インターフェースカード [フラストレーションフリーパッケージ(FFP)] FFP-US3EC2](https://ecx.images-amazon.com/images/I/41oU9uVLPRL._SL160_.jpg)





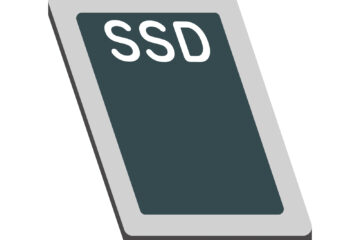
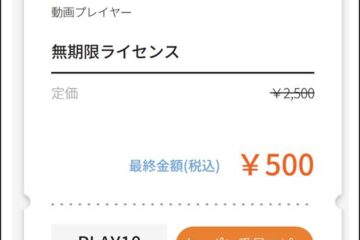
3件のコメント
小平のゴチョウ · 2011年7月14日 PM 12:11
49のアドヴァイスありがとうございました。
”深刻”から”諦め”に変わっています。
データを移動しようにも、スタートからシャットダウンさえ動かない
状況なのでやりようがありません。
起動してアイコンまでは表示されますが、ハードディスクランプが
付きっぱなし~各アイコンが反応しない状況。
1;2日に前急に起きた。
2:SONYアドヴァイスで別のユーザー登録を設定。
3:セーフモードでの起動や作業は良好
4:12時間以上の電源オフ。
5:起動後すぐウイルスバスターで検索(問題なし)
6:前に教えて頂いた時間をかけてのPCメンテをデフラグまで実施。
これが今までの作業手順です。
起動~アイコンの表示まではいきますが、その後はどのアイコンも
反応がなく(遅く)何を指示しているかも分からない状況。
セーフモードでデータの移し替えをする(出来るのか?)
意外にやれることはなさそうです。
本編最終形はPCの中にあるのでこれを最悪でも外付けに移すしか
ありません。次のPCが来るまで2週間以上時間があく状況。
トホホなのか良い兆候?なのか・・・
vegasインストールの手順(各ソフトの連動など含む)
再レクチャー願います。
新PCと現在のPCへのインストールが必要そうなので・・・
山梨の飯田 · 2011年7月15日 AM 9:33
ゴチョウさん
こんにちは、飯田です。
PCトラブルについては、「トホホ」と考えられることもできますし、
「ラッキー」と考えることも出来ます。
ゴチョウさんに以前にお話をしたか忘れてしまいましたけれど、
PCとは、たとえれば女性のストッキングのようなものです。
ストッキングは、どんなに丁寧に使っていっても、
やはりくたびれてきたり、伝線したりしますね。
そうなってしまった時には、新しいストッキングを使うことになります。
伝線してしまったストッキングは、どんなに手をかけて
直しても、伝線部分はきれいには直りません
PCも同様です。これは、Windowsも、MACも同様です。
PCも使えば使うほど、くたびれてきてしまうのです。
そして、どのようなメンテナンスの手段を使ったとしても、
また、市販されているメンテナンス用のソフトを使ったとしても、
全く元にも戻すことは不可能なのです。
変な話ですが、PCが一番調子が良い時というのは、
購入したての頃なのです。
PCを購入したてのころに戻すには、リカバリという処置しかありません。
しかしながら、このリカバリは、
PC内部のデータを全て消去してしまうので、
最後の手段です。
ところで、どんなに丁寧に、注意をしながら使っていても、
仮に、インターネットとメールと、
ヤフーオークションだけしか
行っていなくても、使い続けていけば、
PCは不調を抱え続けてしまうのです。
ゴチョウさんのPCの状況はコメントを通して聞くだけで、
私が直接に触っているのではないので、断言はできないのですが、
私はそれほどにビックリはしていません。
HDDが物理的に壊れているようではないからです。
データのレスキューでしたら、
1、PCをだましだまし操作して、データレスキューする。
2、セーフモードでデータレスキューする。
3、PCにNW共有をかけて、別PCからレスキューする。
4、LinuxソフトでPCを立ち上げてデータレスキューする。
5、PCからHDDを取り出して、別PCに接続してデータレスキューする。
というような、いろいろな手段があります。
これらの作業は、私が日常の仕事の中で行っていることなので、
HDDが物理的に壊れていなければ、対処のしようがあるのです。
ただし、取り出したデータの一部が壊れているということもあるので、
取り出してみなければ何とも言えませんが・・・。
ゴチョウさんにとってラッキーだったのは、
山梨の飯田は、ソフトウェアのレクチャーだけでもなくて、
ハードウェアの取り扱いについても、極めて優秀だという評判を
いただいていることです。
ですから、安心してくださいね。
なお、データレスキューが出来たら、PCをリカバリしましょう。
今お使いの状態は、内蔵HDDが一つで、
PCのデフォルト(最初の設定)で、その一つのHDDを
まるまるCドライブ(1パーテーション)として使っているので、
リカバリのときに、2つに分けて、2パーテーションに設定変更をして
リカバリをしましょう。
今回のトラブルは、パーテーションを分けるチャンスですね!
Vegasのインストールについては、レッスンでレクチャーします。
山梨の飯田より
追伸:
普通の方が1年~2年間で使用することを、
ここ1~2ヶ月で行ったのだと思ってください。
ゴチョウさんにここまで使ってもらえたのなら、
PCも嬉しいと思いますよ!
小平のゴチョウ · 2011年7月15日 AM 10:11
飯田先生
適切なアドバイスありがとうございます。
“トホホ”には違いありませんが、
何故急にこんな事になってしまうのか?とは深く思っています。
Vegasは素晴しい編集ソフトですが、PCを使ってやる以上は
絶対ではないと言う事でしょう。(昔の編集機がなつかしい、トラブルがあっても編集途中までのデータは確約されるので)
今後はこんな状況がいつでも起こると想定しつつ、バックアップをこまめに
取るなり対策をするという教訓でしょう。
動物的な感で最終編集の素材は外付けに確保してありました。
あとは進行形や他の作品のデータをレスキューしないと・・・
今の状態でレッスンまでにやっておく事をお教え下さい。
セーフモードでデータが移せるならそれは可能と思います。
コメントは受け付けていません。